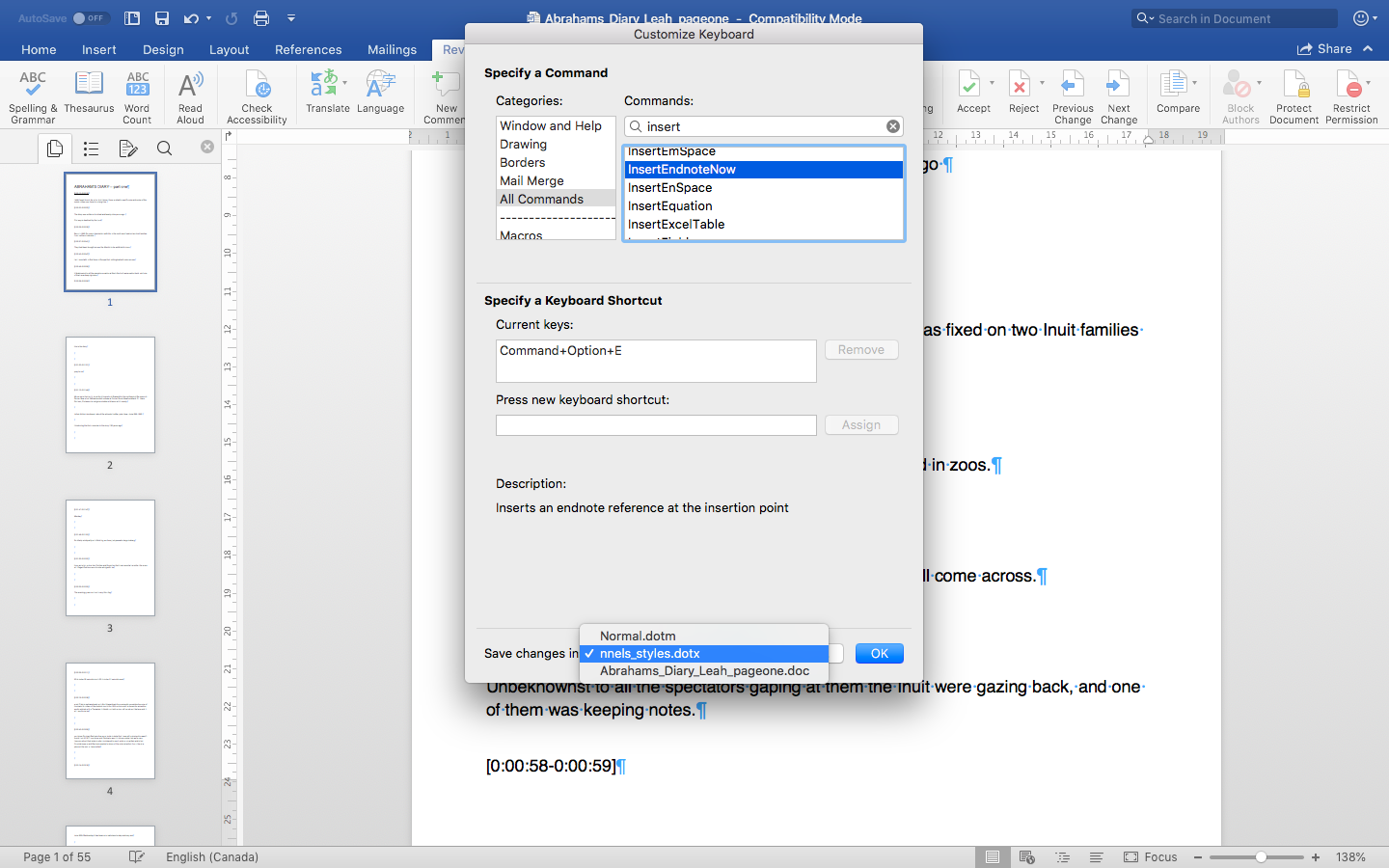This is an old revision of the document!
Keyboard Shortcuts
Keyboard shortcuts are incredibly useful, and when used correctly, will help save time and preserve sanity.
The table below offers a list of suggested Keyboard Shortcuts. Some of these were default, but most of them needed to be created. When you are customizing your keyboard, and "Press a new Keyboard Shortcut", it will tell you if the shortcut you have input has already been assigned to another command. If it has, you can either leave it as is, and choose another key combination, or you can Assign it to the command. If you do this, you may need to navigate to the Command which it was already assigned to, and remove the keyboard shortcut from this command (this depends on your version of Word - some will automatically remove it from the original command when you assign it to a new command).
You will be able to assign many keyboard shortcuts using the Tools>Customize Keyboard… dialog. If you want to assign a shortcut to a style in the NNELS Template, or to one that you have created, then you can access the dialog through the drop-down menu in the Modify Styles dialog box.
If you want to be able to use your keyboard shortcuts in your next work, When you add or change a keyboard shortcut, be sure to Save changes in: the NNELS template, as pictured below:
Below is an example list of shortcuts. You may prefer different shortcuts. In Word for Mac, Command + Option + 4/5/6/7/8/9/0 may be unassigned, and therefore easy to apply.
| Command | Windows Shortcut | Mac Shortcut | |
|---|---|---|---|
| Styles | Heading 1 | Alt+Ctrl+1 | Command + Option + 1 |
| Heading 2 | Alt+Ctrl+2 | Command + Option + 2 | |
| Heading 3 | Alt+Ctrl+3 | Command + Option + 3 | |
| Normal | Ctrl+Shift+N | Command + Option + 4 | |
| Blockquote (DAISY) | Command + Option + 5 | ||
| Emphasis | Command + Option + i | ||
| Strong | Command + Option + s | ||
| Language | Command + Option + 8 | ||
| Clear Formatting | Command + Option + x | ||
| Inserting | Insert Endnote | Alt+Ctrl+D | Command + Option + e |
| Insert Picture (Opens dialog) | Command + Shift + i | ||
| Tools & Views | Advanced Find and Replace | Command + Option + f | |
| Navigation Pane | Command + Option + 0 (zero) | ||
| Styles Pane | Command + Option + S |