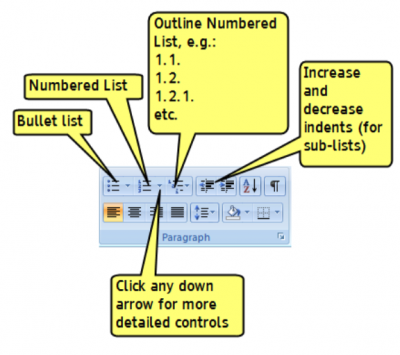This is an old revision of the document!
Lists
Lists are often overlooked as an accessibility feature, but the ability to move quickly and effectively through long lists of points is a key reading need. Unfortunately, it's still the case that lists are rendered as anything but proper lists, i.e. you'll often see a new paragraph for each item, or manual line breaks to separate entries, etc.
When a reader has to traverse every item in the list one item at a time to get to the end, or listen to the entire list from beginning to end, the problems of bad markup become more pronounced. Properly tagging lists is a small measure that can greatly decrease reader frustration.
Do not make lists with just manually typed characters like dashes, numbers, asterisks, or graphics as a screenreader may not be able to read the list in the proper order. When bullet or numbered list formatting is used, screenreaders will properly announce the text as being part of a list, and provide a means for the user to quickly navigate between items as well as move in and out of lists.
Avoid using lists for either just indent or layout purposes. List elements must not be used for purely presentational purposes.
Create a list in Word
Use the appropriate button in Word’s formatting toolbar, i.e. bullet or numbered list.
Only the default list styles will be supported when converting to DAISY. New (Custom) list styles will not be supported.
When you make a list using direct formatting, it will still cause the "List Paragraph" style to appear in the Styles Pane. If modifications are needed (i.e., spacing), do this by Modifying the Style (not by using further Direct Formatting).
Use the correct list type
Using the correct list type is also important as it may be the only cue to the reader whether the order of items is significant. An alphabetical list is not necessarily an ordered list; for example, arranging items is not the same as assigning them a specific order. If you can re-arrange the items without changing the meaning of the list, you've defined an unordered list (i.e. indexes and bibliographies do not lose meaning when re-ordered).
Unordered
For unordered lists, use the bulleted list tool. The icon looks like this: 
Optional: for display purposes, you can create an invisible bullet using "define new bullet" and selecting the blank bullet character.
Example unordered list (Bibliography) Example unordered list with invisible bullet (Table of Contents)
Ordered
For ordered lists, use the numbered list tool. The icon looks like this:
Definition Lists
In addition to the common types of lists mentioned above, there also exists what we call a "definition list". Definition lists require the use of special DAISY styles.
Definition lists generally consist of term/definition pairs - a term followed by its definition. For example, a glossary of terms would be a definition list:
mango: tropical fruit with sweet golden flesh lychee: tropical fruit with deep red leathery skin and clear white flesh carambola: star shaped tropical fruit with tart lemon-pineapple flavour rambutan: egg-shaped tropical fruit similar to lychees with leathery skin covered in soft red hairs
WCAG 2.0 — H48: Using ol, ul and dl for lists or groups of links